Welcome | Commands | How to Build | Workshop | Demos
Access 2020 Minetest - Building
Where to Build
Before we cover how to place blocks, it is necessary to know where you can place them. The Access 2020 World is a bit like a square doughnut. The area around the circular train loop is a protected area, so it is not possible to build there without permission from the server administrator. The inside of the doughnut is outlined by orange glowstone, and it is possible for anyone to build anything in this area. Also, anyone can build anything on "Exploding Thing Island".
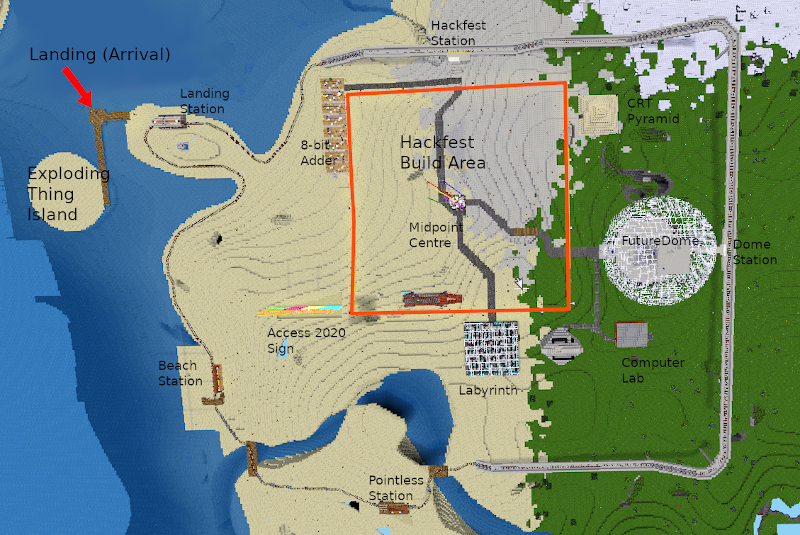
Of course, there is a very large area beyond the main Access World area that is open for building as well.
Placing Blocks - A Quick Tutorial
There are many different kinds of items you can use to build things in Minetest, from simple stacking blocks to items with more complex properties, including items like LuaControllers that are even programmable! This tutorial shows how to locate a brick block in your inventory and place it on the ground.
1. Press "I" to open up your inventory. The inventory is what you use to manage and select your building items. You can see it consists of several sections, labelled in red in the image below. Tabs at the top, a selection of items in your inventory, a search box for finding items, pager arrows for browsing your inventory, and a row of current items under that.
Select the tab "All".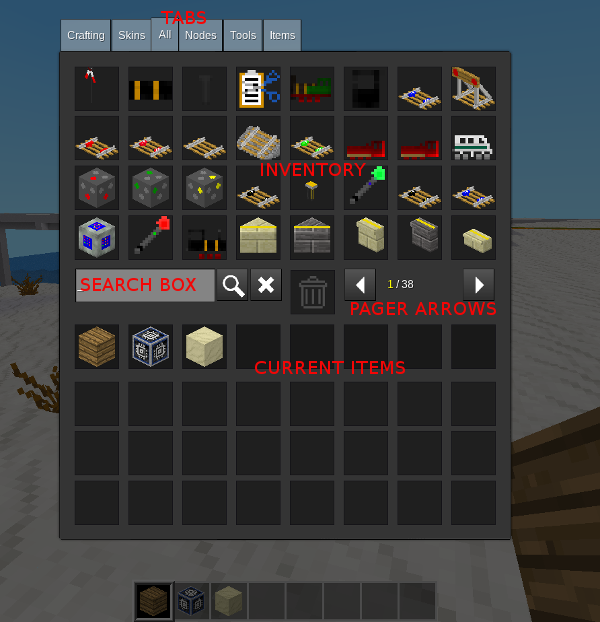
2. You can see there are many items in your inventory: 32 items on a page, and the pager arrows indicate you are on page 1 of 38. That means there are over 1200 different items in your inventory. Paging through all of them every time you want to find a particular block would be painful, so it is usually easier to use the Search box. Typing "brick" in the search box brings up a selection of brick blocks.
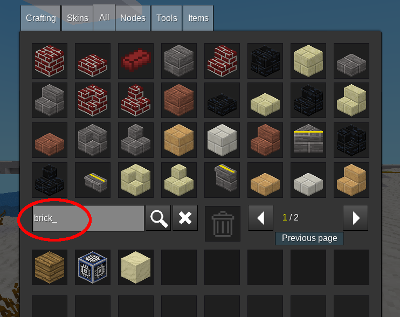
3. We want to use the simple brick cube in the upper left slot of the inventory. Select it with your mouse and drag it down to your Current Items as shown in the image below. Then press Esc (the escape key) to close your inventory.
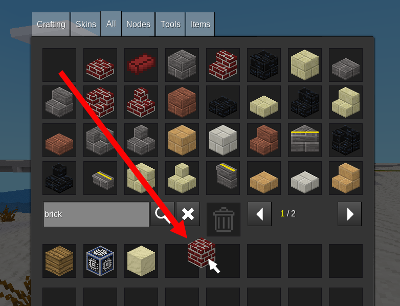
4. You now have a brick block in one of the 8 slots at the bottom of your screen. You can select it either by typing the number of the slot, or by using the scroll wheel on your mouse. In this case, the brick block is in the fourth slot, so we select it by typing "4". Then use your mouse to target the area on the ground where you want to place the block.
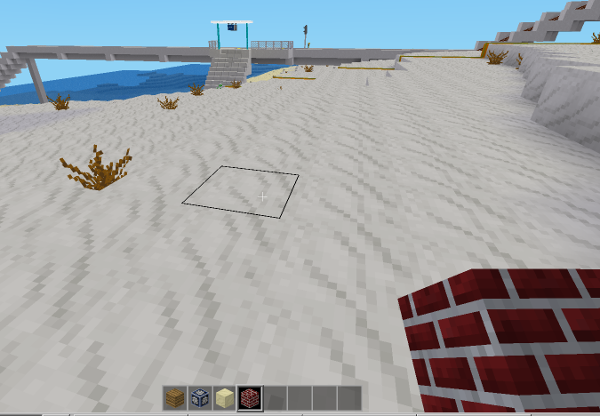
5. Place the block by right-clicking the area where you want it to go. You can place multiple blocks side by side, stack them, etc, to create fairly elaborate structures. If you want to remove a block, just target it with your mouse (or other pointing device) and hold down the left-click button for a moment or two.
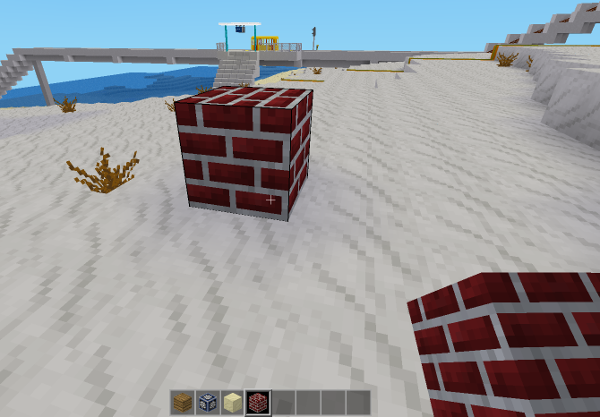
Welcome | Commands | How to Build | Workshop | Demos